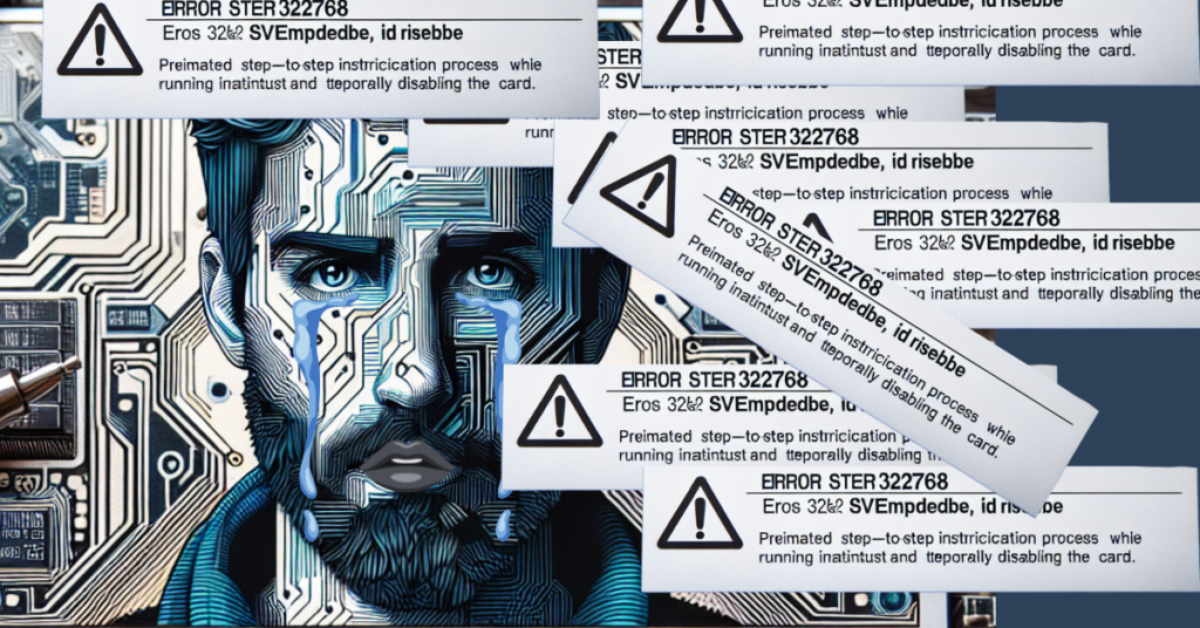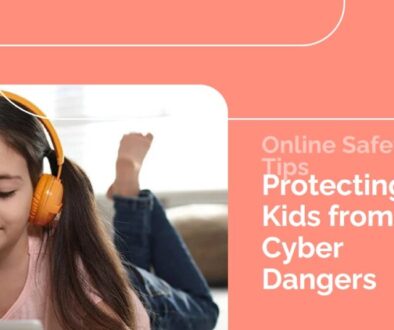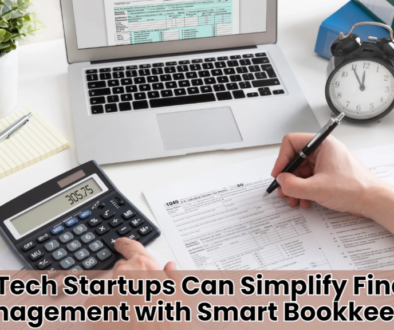How to resolve the error 32768 svTemp Disable: Run primary init while temporarily disabling card
This guide aims to demystify the “32768 svTemp Disable” error, a common issue encountered by Mac users. By understanding its causes and solutions, you can confidently tackle this problem and restore your Mac to its optimal state.
Decoding the Error Message:
- 32768: This code signifies a macOS-specific error, often associated with hardware components failing to initialize correctly.
- svTemp Disable: This indicates a temporary deactivation of a system component, likely the graphics card, as a safety measure to prevent further issues.
- Turn off the card temporarily: This refers to disabling the graphics card to allow the system to boot with alternative graphics solutions.
- Execute the primary init: This signifies an attempt to initiate a basic startup procedure despite the deactivated card, likely utilizing integrated graphics.
Causes of the “32768 svTemp Disable” Error:
- Graphics Driver Issues: Old graphics drivers are often at fault. These files may have become outdated, corrupted, or incompatible. This is especially true for users with older Macs running newer macOS versions. Driver updates maintain harmony between hardware and the OS.
- Hardware Issues: A bad graphics card or a loose connection to the motherboard can trigger this error. So can issues with the motherboard. A broken graphics card can cause sudden shutdowns. It can also cause visual glitches or complete system failure.
- System Software Conflicts: Conflicts within macOS or between the OS and applications can disrupt the graphics card’s initialization process. An app or software might interfere with the card’s startup.
- Overheating: Excessive heat can disrupt hardware components, leading to GPU malfunctions or initialization failures. This is more prevalent in MacBooks or Mac Minis with less efficient cooling systems. Overheating can also worsen performance, cause system instability, and damage hardware.
- Power Supply Problems: An inadequate or unstable power supply can hinder the graphics card, preventing proper startup. While less common in MacBooks with integrated batteries, a faulty power supply can trigger unexpected Mac crashes, performance issues, and damage to other components.
Say Goodbye to the “32768 svTempDisable” Error: A Step-by-Step Approach
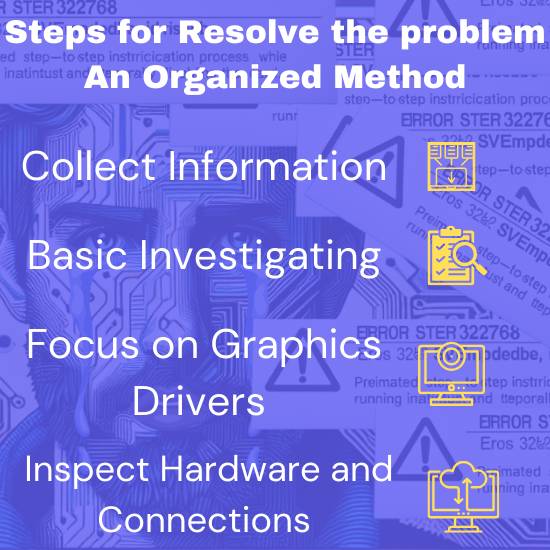
1. Collect Information:
- Note Down Error Details: Record the complete error message and any additional details displayed on the screen. This information can be helpful when seeking assistance from support teams or technicians.
- Check System Logs: Your Mac’s system logs can provide valuable clues. Access them by navigating to “Console” under “Applications” > “Utilities.” Look for error messages related to your graphics card or drivers around the time the error occurred. The timestamps and error codes in the logs can assist in diagnosing the problem.
2. Basic Investigating:
- Restart Your Mac: A simple restart can often resolve temporary glitches and conflicts. It clears transient files and programs that might be interfering with the startup process.
- Reset NVRAM/PRAM: NVRAM, also known as PRAM, stores settings like disk and display choices. Resetting it can resolve hardware startup issues. Follow the instructions for your specific Mac model on Apple’s support website.
- Run Apple Diagnostics: Run Apple Diagnostics: This built-in tool helps identify hardware problems. It examines your Mac’s parts. This includes the graphics card. It gives diagnostic codes to help in troubleshooting. Make sure you connect your Mac to the internet. Observe the guidelines provided on the Apple Support webpage.
3. Focus on Graphics Drivers and Software:
- Boot into Safe Mode: This mode starts your Mac with few drivers and extensions. It helps identify issues caused by drivers. To enter Safe Mode, press and hold the Shift key while restarting your Mac. As soon as the login window displays, release the Shift key.
- Reinstall or Update Graphics Drivers: Identify your graphics card model by going to “About This Mac” > “System Report” > “Graphics/Displays.” Download the latest drivers for your specific GPU from Apple Support or your GPU manufacturer’s website. Follow the installation instructions carefully.
- Check for macOS Updates: To update macOS, open “System Preferences.” Next, choose “Software Update.” Install updates right away. These updates improve stability and fix issues. Regular updates boost performance and security.
4. Inspect Hardware and Connections (If Comfortable):
- Check Graphics Card Seating (Desktops): Power down your Mac and access its innards. Locate the motherboard’s slot for graphics. Place the new card securely in position. Press until it clicks. Ensure a snug fit. Consult Apple’s site for model-specific case-opening steps.
- Check Cables: Check GPU power cables for damage. Ensure connections are secure and intact.
- Test in Another System (If Possible): Test the graphics card in another Mac. If errors continue, it may be defective. If problems go away, check other hardware or software issues. This method helps find the cause faster.
5. Seek Professional Assistance:
If the error persists after trying these solutions, contact an Apple Authorized Service Provider or a certified Mac technician. They can diagnose and fix hardware issues, including identifying faulty components that require replacement. Remember to back up your data before seeking professional assistance to protect your important files.
Preventing the “32768 svTemp Disable” Error:
- Keep Your Mac Updated: Regularly install macOS and driver updates to maintain system harmony and compatibility. Updates often include bug fixes, performance improvements, and security enhancements that can prevent errors and ensure system stability.
- Ensure Proper Ventilation: Keep your Mac cool and clean. Position it on a stable surface with unobstructed airflow. Steer clear of heat and dust. Good airflow protects your device from overheating and extends its life.
- Use a Quality Power Supply (Desktops): If you’re using a Mac Pro or another model with a replaceable power supply, use a good PSU. It should handle the power needs of your components. This ensures consistent power delivery and reduces the risk of power-related issues.
Find the cause of the “32768 svTemp Disable” error. Use the fixes here to stop it and prevent it from happening again. Remember to take proactive steps. Keep your Mac updated. Ensure proper ventilation. Use a quality power supply for desktops. These steps are crucial for a healthy and stable computing experience.
FAQs:
- What does “32768 svTempDisable: Temporarily disable card but run primary init” actually mean? This error message suggests that there was a glitch when your Mac attempted to boot up your graphics card. The system is trying to continue booting with a rudimentary graphics solution while momentarily deactivating the card. This is a safeguard against other problems that can result from a malfunctioning graphics card.
- Is this a serious error? The error message can be scary. But it doesn’t mean there’s a big hardware failure. It’s often caused by software glitches, driver issues, or even loose connections. It’s important to fix the problem. This prevents more issues and keeps your Mac stable.
- Should I hire a professional to fix my Mac, or can I do this myself? People can fix the problem by following the steps in this article. You should get help from an Apple Authorized Service Provider or a certified Mac expert. Ask if the issue continues after trying these solutions. They have the knowledge and tools. They need to find and fix hardware issues.
Refer to this informative guide if you are facing Kernel Panic Error Code.