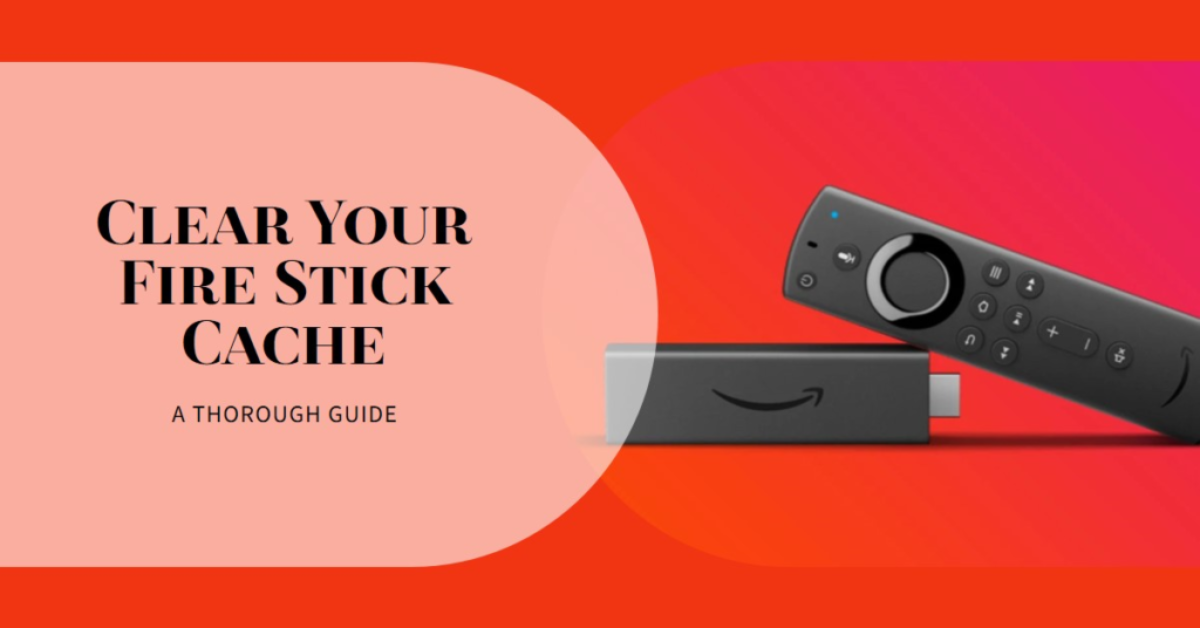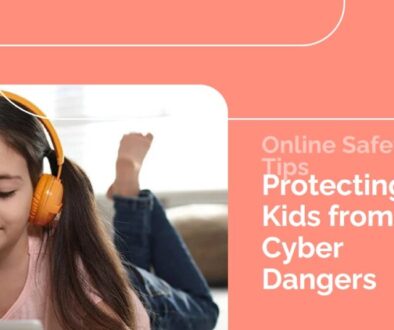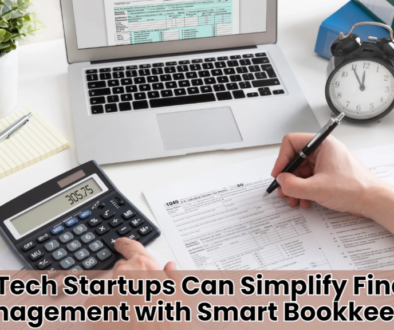Clearing Cache on Your Fire Stick: A Thoroughly researched Guide
Over time, your Fire Stick can accumulate unnecessary files and data called cache. This can make your Fire Stick run slower, buffer a lot, and even crash. Clearing the cache is easy and can help your Fire Stick work better.
How to Clear Cache:
Method 1: Using the Fire Stick settings
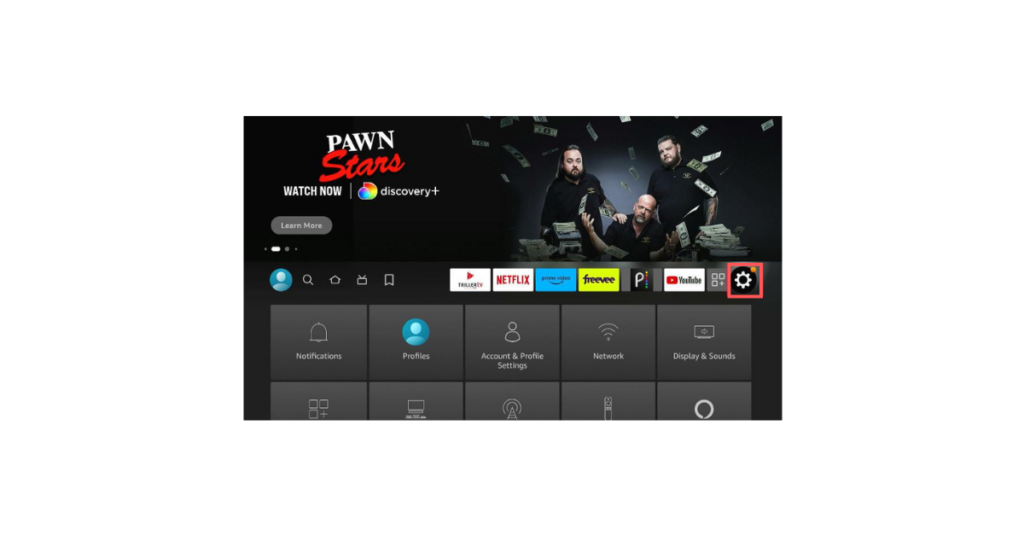
- Go to Settings: Press the Home button on your Fire Stick remote, then choose “Settings.”
- Select Device Options: Find and choose “Device Options.”
- Choose Storage: In “Device Options,” select “Storage.”
- Clear Cache: You’ll see a list of apps. Decide which app’s cache you’d like to erase. Choose from your installed apps. Consider which might benefit most from clearing data. Popular choices include web browsers, social media, and productivity apps. Many people use them. Clearing cache can free up storage and fix performance issues. Then, select “Manage Storage” and choose “Clear Cache.”
Method 2: Using the Alexa Voice Remote
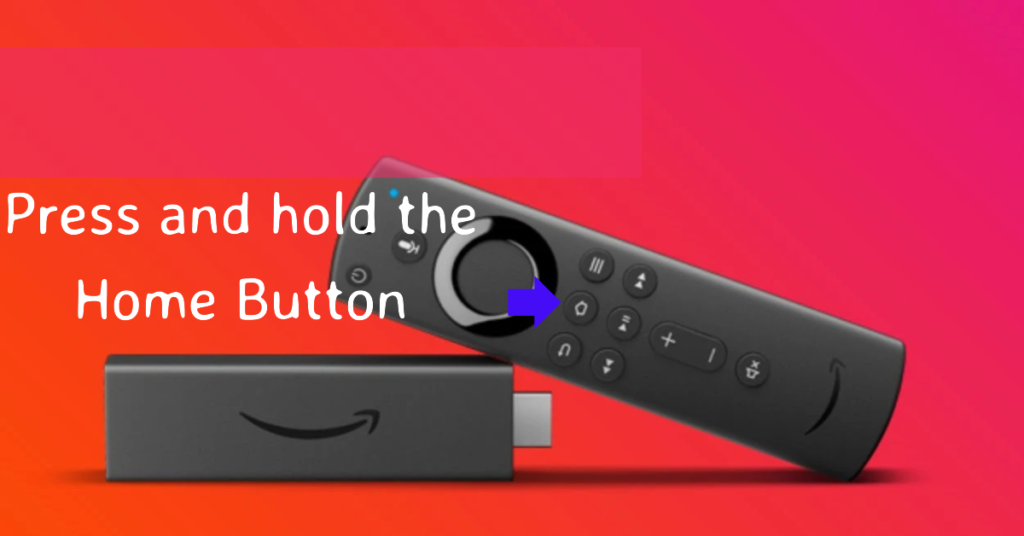
- Press and Hold: Press and hold the home button on your Alexa Voice Remote.
- Say “Clear Cache”: When you’re in voice search mode, say “Clear Cache.”
- Confirm: Alexa will ask you to confirm. Say “Yes” to proceed.
Extra Tips:
- Clear App Data: If clearing the cache doesn’t fix your problems, try clearing the app’s data. This will remove all the app’s data, including settings and saved information. You’ll need to log back into the app and set it up again.
- Clear Recent Apps: You can also clear the list of recent apps. This might help with performance issues and prevent app crashes. Press and hold the home button on your Fire Stick remote until a menu appears, then choose “Close apps.”
- Restart Your Fire Stick: After clearing the cache, restart your device. This will make sure the changes work and can help fix other small problems.
Additional Performance Tips:
- Update Apps: Keep your device apps up-to-date for peak performance.
- Check for Software Updates: Regularly update your Fire Stick’s software. This improves its functionality and fixes known issues.
- Manage Storage Space: Check your Fire Stick’s storage. Delete any unneeded files or apps to free up space.
Addressing Common Issues:
- Buffering: Clearing the cache may help reduce buffering. But, slow internet or an overloaded network may also cause it.
- App Crashes: Outdated apps or insufficient storage space can cause app crashes. Keep your apps updated and manage your storage space in a suitable manner.
- Slow Performance: To fix it, clear the cache. Then, update apps and check for software updates.
Frequently Asked Questions
Will clearing the cache delete my apps or data?
- Clearing the cache removes temporary files but keeps essential data. It won’t delete your installed apps or their data.
How often should I clear the cache?
- The frequency of clearing the cache depends on how heavily you use your Fire Stick. If you encounter frequent performance issues, you may need to clear the cache more often.
Can clearing the cache help with buffering issues?
- Yes, clearing the cache can help reduce buffering issues on your Fire Stick.
What should I do if clearing the cache doesn’t solve my problems?
- If clearing the cache doesn’t help, try this: Clear the app’s data. Then, restart your Fire Stick. As a last resort, do a factory reset.
Conclusion
These tips can fix common issues. They will optimize your Fire Stick’s performance. You’ll enjoy smoother streaming. Clear the cache regularly. Update your apps often. Manage your storage well. This will keep your device running smoothly. Trouble linking your Fire Stick to your TV? Check our guide for quick solutions to reconnect and start streaming seamlessly. Don’t let technical hiccups disrupt your entertainment – we’ve got you covered with easy fixes.