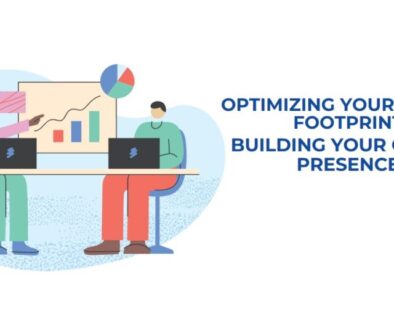iPhone 11 Reset: A Complete Guide
Is your iPhone 11 acting up? Freezes, crashes, or other glitches can be frustrating. Resetting your iPhone can often solve these problems. This guide gives clear, step-by-step instructions for various reset methods. It also includes tips and troubleshooting advice.
Types of Resets
Understanding the different types of resets is crucial:
- Soft Reset: This is the simplest reset, like restarting your computer. It clears minor software glitches without affecting your data.
- Hard Reset (Force Restart): Use this if your iPhone is frozen and unresponsive. It forces the device to power off and on, resolving more persistent issues without data loss.
- Factory Reset: This erases all data and settings on your iPhone. It returns it to its original factory state. Use this before selling or giving away your device. Or, as a last resort for complex software issues. Remember to back up your data before a factory reset!
How to Reset Your iPhone 11
Soft Reset
Turn your iPhone off and then restart it.
Hard Reset (Force Restart)

- Press Volume Up: Quickly press and release the volume up button.
- Press Volume Down: Quickly press and release the volume down button.
- Power button: Press and hold the side button (power button) until the Apple logo appears. This takes 10 to 15 seconds. It might take a few tries.
- Release: Let go of the side button, and your iPhone will restart.
Factory Reset
Backing Up Your Data
Before you factory reset, back up your data! You have two options:
- iCloud Backup: Convenient and automatic, but requires sufficient iCloud storage.
- Computer Backup (Finder/iTunes): It’s faster and doesn’t need the internet. But, it needs a computer and a cable. Choose the method that best suits your needs.
Performing the Factory Reset

- Open Settings: Tap the Settings app (grey icon with gears).
- Go to General: Tap “General.
- Tap Erase All Content and Settings: Tap it. You’ll see a warning. Double-check that you have a backup.
- Enter Passcode: Enter your passcode if prompted.
- Tap Erase iPhone: Tap “Erase iPhone” to begin the reset process.
- Wait: The reset process will take some time. Your iPhone will erase everything and restart. You’ll then set it up like a new iPhone.
Resetting iPhone 11 with a Disabled Power Button: AssistiveTouch

- Enable AssistiveTouch: Go to Settings > Accessibility > Touch > AssistiveTouch. Toggle it on.
- Restart: Tap the AssistiveTouch button > Device > More (three dots) > Restart.
Factory Reset iPhone 11 with an Unresponsive Screen: Recovery Mode

- Connect to Computer: Connect your iPhone 11 to your computer with a USB cable.
- Open Finder or iTunes: Open Finder (Mac) or iTunes (PC).
- Enter Recovery Mode:
- Quickly press and release the volume up button.
- Quickly press and release the volume down button.
- Press and hold the side button until you see the recovery mode screen (a cable and computer icon). This might take a few attempts.
- Restore iPhone: Locate your iPhone 11 in Finder or iTunes. Click “Restore.” This will erase and reinstall the latest software.
- Set Up: After the restore, set up your iPhone.
DFU Mode (Advanced Users)
For serious software issues, try DFU (Device Firmware Update) mode if other resets fail. This is a more advanced recovery option. Use it cautiously.
Troubleshooting Backup/Restore Issues
- Insufficient Storage: Check your iCloud storage or free up space on your computer.
- Connection Errors: Ensure a stable internet connection for iCloud backups. Try a different cable or USB port for computer backups.
- Corrupted Backups: If you suspect a backup is corrupt, try an older one. If that fails, contact Apple Support.
Keeping Your iPhone 11 Healthy
- Regular Updates: Go to Settings > General > Software Update to install the latest software.
- Storage Management: Check your storage usage: Settings > General > iPhone Storage. Delete large files or offload unused apps.
- Battery Health: Monitor your battery health: Settings > Battery > Battery Health.
Apple Support
If problems persist, contact Apple Support for help.
FAQs
- Will a hard reset delete my data?
- No, a hard reset will not erase your data. It’s like restarting your computer.
- What if I can’t enter Recovery Mode?
- Try using a different cable or USB port. Please press the buttons in the right order. Also, hold the side button long enough. If you still have trouble, contact Apple Support.
- How long does a factory reset take?
- It depends on your iPhone’s data. It usually takes 15 to 60 minutes.
Conclusion
Resetting your iPhone 11 can fix many software issues. It’s simple and effective. This guide will help you troubleshoot your device and restore its performance. It explains the different types of resets and gives step-by-step instructions. Remember to always back up your data before performing a factory reset. If you have any problems, please contact Apple Support for help.