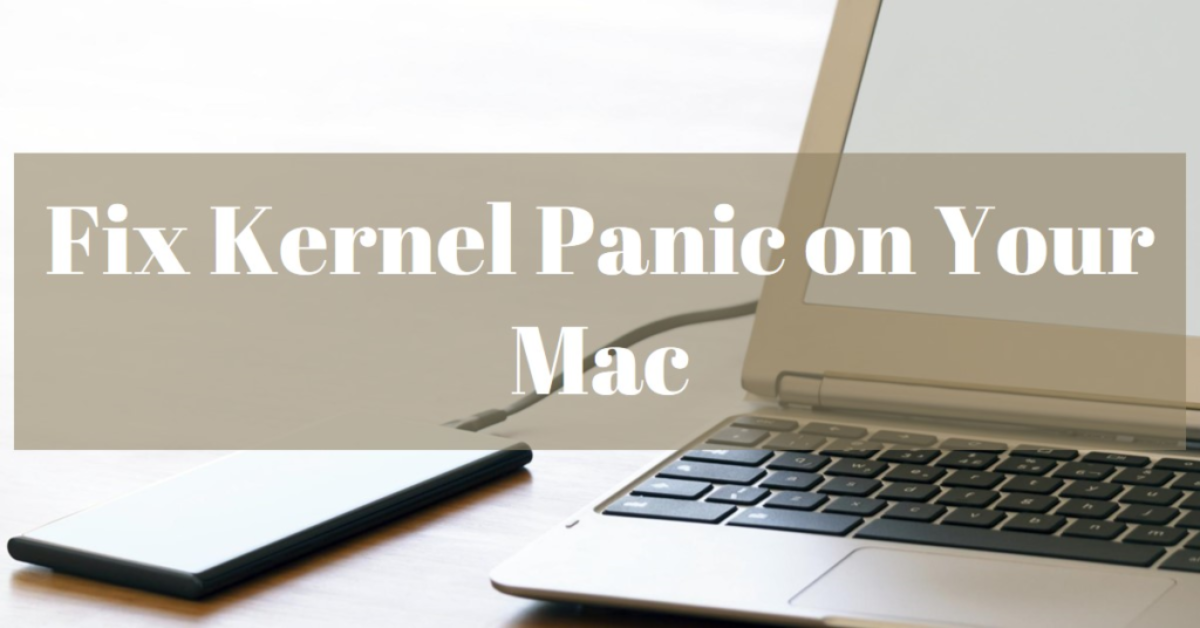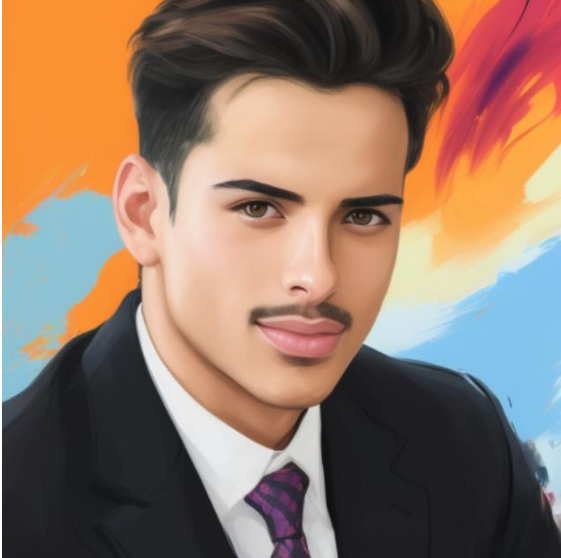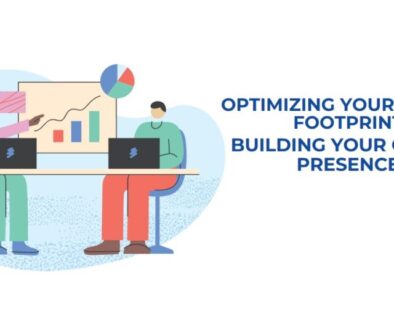How to Fix “Kernel Panic: You Need to Restart Your Mac”
“Kernel panic” message is the last thing any Mac user would want to see. Mac locks up, powers off, and suddenly restarts in a cycle. It tells you that your Mac has had a critical system failure. This is like the infamous “Blue Screen of Death” on Windows. This article gives a full explanation of what Kernel Panic is, and also tells you why it happens and how to get it fixed.
What is Kernel Panic?
“Kernel Panic occurs when the operating system senses an emergency. As a result, it goes into turn-off mode, much like your Mac would when you hit the “power off” button. Furthermore, the kernel is the backbone of the operating system. Consequently, it shuts down the system when there’s an error it can’t handle. Because of this, there is a significant risk of data loss, or, even worse, damage.
Common Causes of Kernel Panic
Several factors can cause a kernel panic.
- RAM Issues: Bad RAM chips and not enough RAM can lead to your machine being unable to run.
- Full Hard Drive: A full hard drive is the main cause of system performance. It cannot complete scripts command by command.
- Software Conflicts: Problems with finances can happen due to using old software. It conflicts with the others. Or, due to using a now incompatible driver. Or, due to applications that only conflict with each other.
- Hardware problems: It cause this sabotage. They occur when hardware is incorrect or broken. It mentions input devices and internal components.
- orrupted Disk Permissions: Disk permissions can be corrupted. This may lead to the system misinterpreting.
Steps to Fix Kernel Panic
1. Write down the error message.
Record the Kernel Panic screen’s error message before your Mac restarts. This information can help pinpoint the cause.
2. Restart in Safe Mode
Safe Mode starts your Mac with the least software. It isolates problems by using only the minimal software needed.
- Shut down your Mac.
- First, press the power button. Then, immediately press and hold the Shift key
- Next, release the Shift key when you see the login window.
3. Check Crash Logs (See Example)
Your Mac keeps detailed logs of system events, including errors. Here’s how to find them:
- Open Console (search for it using Spotlight).
- In the sidebar, under “System Reports,” look for files that start with “kernel panic” or “system.” [Image of Console app with “System Reports” highlighted] These logs often contain clues about the Kernel Panic’s cause.
4. Update Everything
Make sure your macOS and all your applications are up to date. Software updates often include important bug fixes.
5. Disconnect external devices.
Disconnect all non-essential external devices (printers, scanners, etc.). Reconnect them one by one to see if a specific device triggers the issue.
6. Run Apple Diagnostics and Hardware Test.
Apple Diagnostics is a built-in tool for identifying hardware problems.
- Shut down your Mac.
- Press the power button, then immediately press and hold the D key.
- Follow the on-screen instructions.
For older Macs, you might need to use Apple Hardware Test.
- Shut down your Mac.
- Press the power button, then immediately press and hold Option + D.
7. Use Disk Utility’s First Aid (See Example)
Disk Utility can repair disk errors and file permission problems.
- Open Disk Utility (Applications > Utilities).
- Select your startup disk.
- Click First Aid.
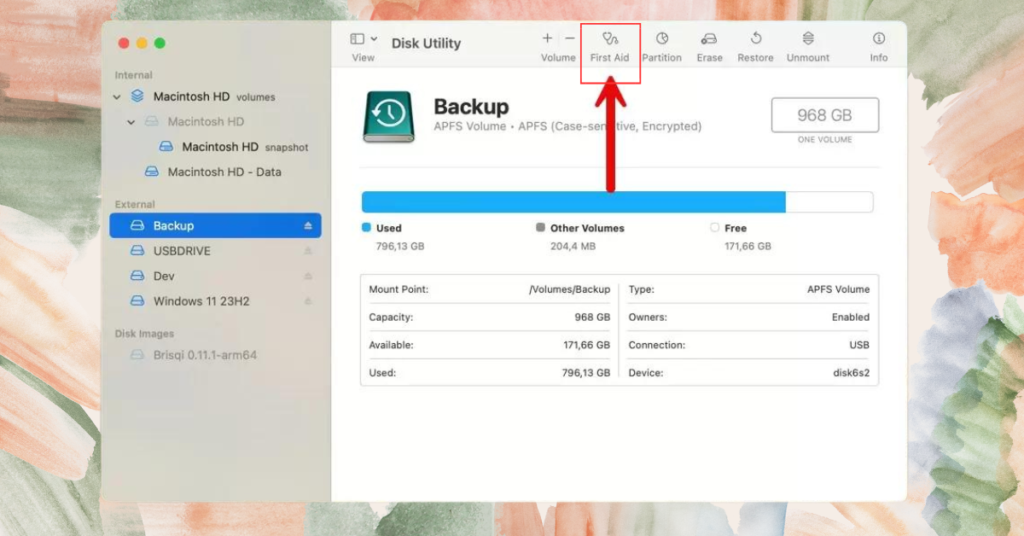
8. Delete outdated or problematic drivers.
If you suspect a driver issue, remove the driver. Then, reinstall the latest version from the manufacturer’s website.
9. Free Up Disk Space
Make sure you have enough free space on your hard drive. Delete any unnecessary files, applications, and media.
10. Reset PRAM/NVRAM and SMC
PRAM/NVRAM controls settings such as volume, display resolution, and startup disk selection. SMC manages power, battery, fans, and other hardware functions. Resetting PRAM/NVRAM:
- Shut down your Mac.
- First, press the power button. Then, immediately press and hold Option + Command + P + R.
- Release the keys after about 20 seconds or after your Mac restarts a second time.
The way to reset SMC varies by Mac model. You can see Apple’s support website for specific instructions. For MacBooks with non-removable batteries:
- Shut down your Mac.
- Hold Shift + Control + Option (left side) and the power button together. Do this for 10 seconds.
- Release all keys and turn on your Mac.
11. Contact Apple Support.
If the problem persists, contact Apple Support. Or, visit an Apple Authorized Service Provider.
12. Reinstall macOS (Last Resort)
Only reinstall macOS after trying everything else and talking to Apple Support. Make sure you have a backup!
FAQs
Q: Will I lose my data if I get a Kernel Panic?
- Kernel Panic itself doesn’t erase your data. But, the sudden restart will delete any unsaved work
How can I prevent Kernel Panic?
- Keep your software updated and have enough free disk space. Also, use compatible hardware and avoid overloading your system with unnecessary applications
What if I can’t boot into Safe Mode?
- Try booting into macOS Recovery (Command + R during startup). From there, you can use Disk Utility to repair or reinstall macOS.
Can a Kernel Panic damage my Mac?
- No, it is a software issue and won’t harm your hardware. However, frequent Kernel Panics might indicate a hardware problem that needs attention.
Conclusion
Encountering a kernel panic can be scary. However, it’s essential to recall that it’s a safeguard. Therefore, follow the steps in this article. By doing so, they can help you find and fix the root of the problem. As a result, your Mac will work well again. Finally, store your data regularly and seek Apple Support when you need help. If, however, you are facing issues with error messages on your Mac, you can check out this article on how to fix error code 4: How to Fix “NScocoaErrorDomain” Error Message Could Not Find the Specified Shortcut (Error Code 4) Error Easily in 2024.