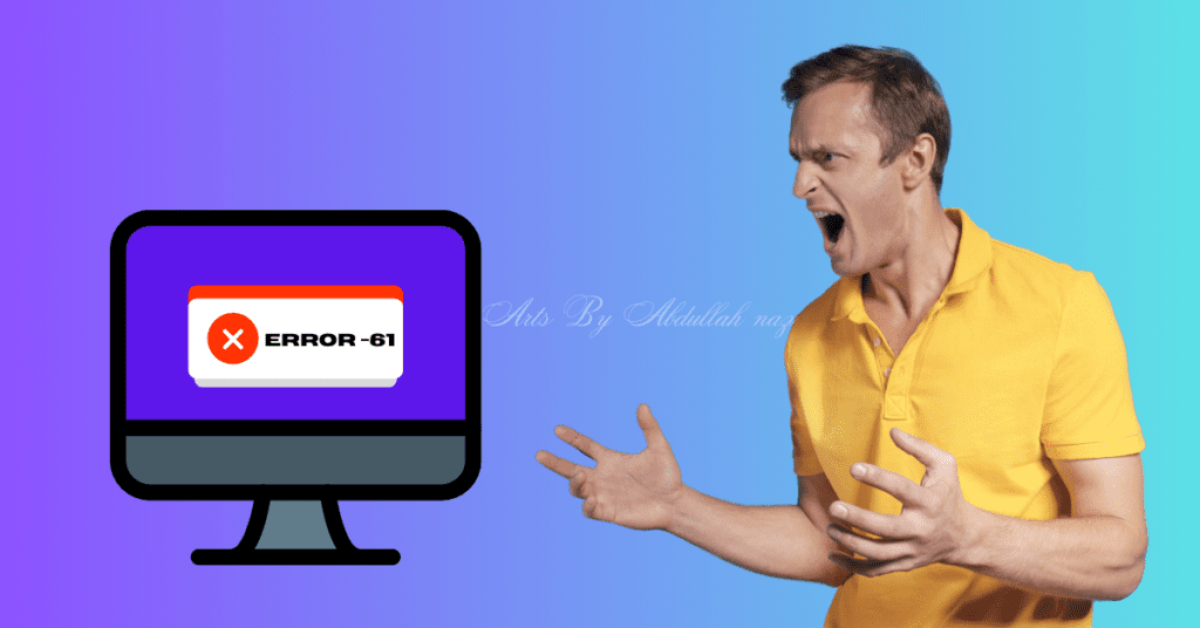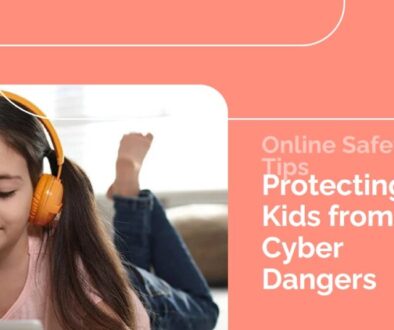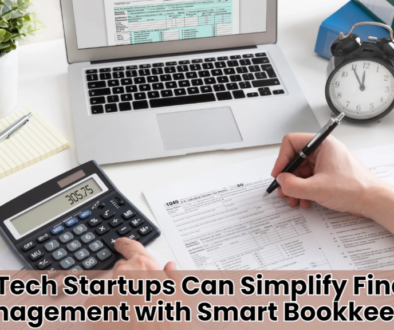A professional solution to the annoying error code-61
Error Code -61 – these two words can strike fear into the heart of any computer user. This cryptic message often means a problem. It’s with your device drivers or hardware setup. They cause frustrating malfunctions and system errors. But fear not! This guide will equip you with the knowledge to understand and tackle Error Code -61 head-on. We’ll explore the top five methods for fixing this error code -61. We’ll deliver clean commands and insights to get your tool back on track. Are you a tech pro or a careful newcomer? Our goal is to demystify troubleshooting. We want to empower you to restore this not unusual issue.
Decode the Infamous Error -61: Your Problem Solved
Prior to delving into remedies, let us comprehend the issues at hand. So Error Code -61 usually means a communication problem. It’s between your operating system, like Windows. And it’s a specific part of your computer’s hardware. This breakdown is often caused by:
- Outdated or Corrupted Device Drivers: Drivers translate for your system to use hardware. Outdated drivers may not have the right instructions. Corrupted drivers can stop communication.
- Faulty Hardware Connections: A loose cable, a bad port, or a failing device can trigger Error Code -61.
- Incorrect System Settings: Sometimes, settings in your operating system can be the cause. This is especially true for those related to hardware.
Now that we understand the potential causes, let’s explore the solutions.
Top 5 Professional Methods to Fix Error Code -61
1. Update Your Device Drivers: The Software Solution
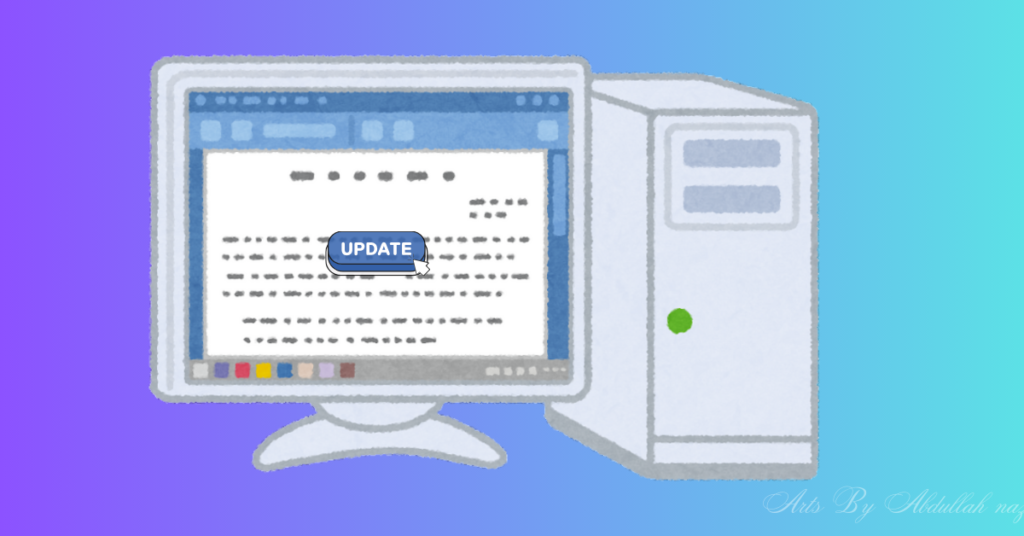
Think of device drivers as interpreters between your computer and its hardware. Like a human interpreter, drivers need to be fluent in both languages. They must be up-to-date to ensure smooth communication. Outdated or broken drivers often cause Error Code -61.
1.1 Using Windows Update: The Automatic Approach
Windows Update isn’t just for system updates. It often includes the newest drivers for many types of hardware.
- Open Windows Update: Go to your “Start menu” and Search for “Windows Update Settings”.
- Check for Updates: Click on “Check for updates”. Windows will search for and list any available updates, including driver updates.
- Install Updates: If you find updates to the driving force, install them. You may also need to restart your computer. This is for the modifications to take effect.
1.2 Visiting the Manufacturer’s Website: The Targeted Approach
For more control over driver versions or if Windows Update doesn’t find the right drivers:
- Identify your hardware: Determine the specific device causing the error code -61. Check the error message or Device Manager for clues.
- Find the Manufacturer: Locate the manufacturer’s website after you are familiar with the gadget. For instance, HP sells printers, and Logitech makes mice.
- Get the drivers here: Go to the website’s help or downloads department. Find your device model. Then, download the newest drivers for your operating system.
- Install the drivers: Run the downloaded file. Installing the latest drivers requires according to the on-screen directions.
1.3 Device Manager: The Hands-On Approach
This method allows for more direct driver management.
- Open the Device Manager application: Click the “Start menu” with a right-click, then choose “Device Manager.”
- Locate the Untrustworthy: Equipment Generally, a yellow exclamation point is used to signal a faulty piece of equipment.
- Expand the categories: For example, “Display adapters” and “Sound, video, and game controllers.” Do this to find the device causing Error Code -61.
- Update the Driver: Right-click on the device and select “Update Driver”.
- Search Automatically: Choose “Search automatically for drivers.” Windows will attempt to find and install the best driver.
2. Uninstall and reinstall the driver: a fresh start
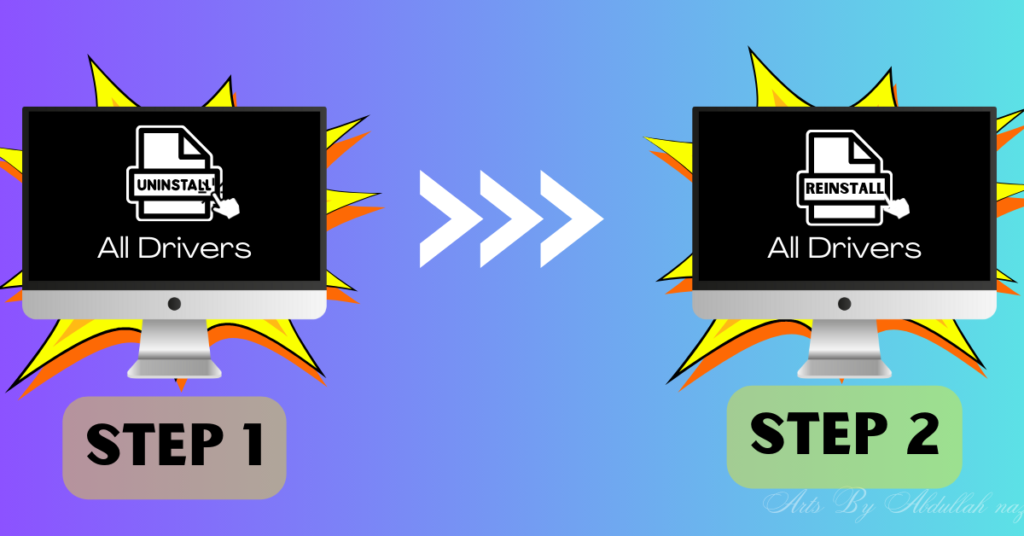
Sometimes, drivers become corrupted in a way that updating alone cannot fix. Uninstalling and reinstalling provides a clean slate.
- Uninstall the driver: In Device Manager, So right-click on the problematic device. Then, select “Uninstall device.” Confirm the uninstallation if prompted.
- Restart Your Computer: Computer Restarting allows Windows to attempt an automatic driver installation.
- Reinstall Manually (If Needed): If Windows does not reinstall the driver, So first check Section 1.2 on the manufacturer’s website. If that fails, So go to Section 1.3 in Device Manager.
3. Check Hardware Connections: The Physical Checkup

Before assuming a software issue, let’s rule out physical problems:
- Reconnect the Device: Turn off your computer. Then, unplug the erroring device. Carefully plug it back in, ensuring a secure connection.
- Try different ports: If possible, connect the device to a different port on your computer.This will rule out a faulty port.
- Check Cables: Inspect the cables connecting the device for any visible damage. Replace damaged cables if necessary.
4. Dive into BIOS settings: Ensuring hardware is enabled
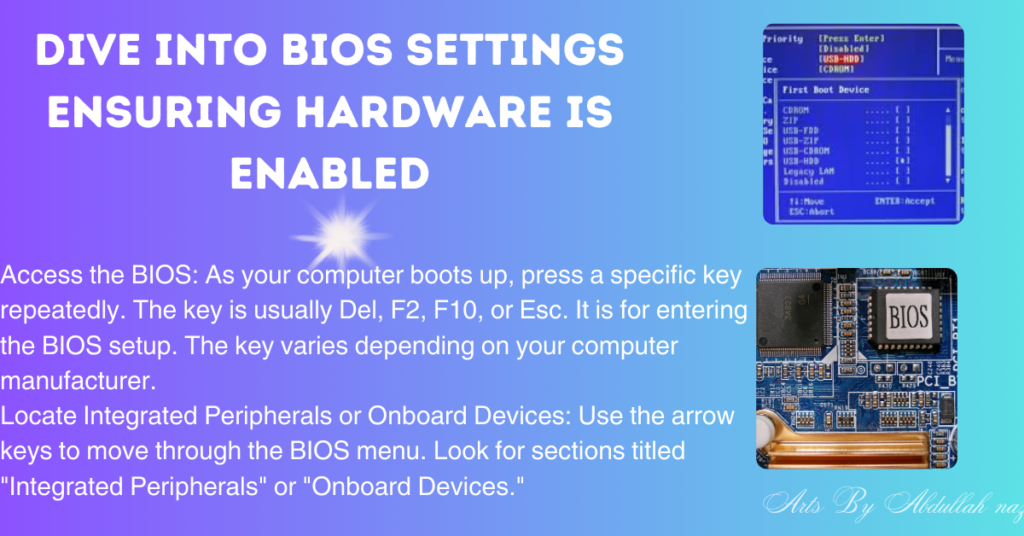
The hardware in your computer is managed by the BIOS (Basic Input/Output System). It does so at a basic level. Occasionally, a device might be disabled in the BIOS, causing conflicts.
Disclaimer: If you don’t do it right, changing the BIOS settings might damage your machine. Proceed cautiously or ask an experienced person for help.
- Access the BIOS: As your computer boots up, press a specific key repeatedly. The key is usually Del, F2, F10, or Esc. It is for entering the BIOS setup. The key varies depending on your computer manufacturer.
- Locate Integrated Peripherals or Onboard Devices: Use the arrow keys to move through the BIOS menu. Look for sections titled “Integrated Peripherals” or “Onboard Devices.”
- Enable the device: Find the device causing the error code -61, for example, a network controller or USB controller). Make sure it is set to “Enabled”.
- Save Changes & Exit: Save the changes you made to the BIOS settings and exit. Your computer will restart.
Note: BIOS interfaces vary significantly between manufacturers. Check your computer’s manual or the manufacturer’s website. They have the exact instructions for changing your BIOS settings.
5. Restart Your Computer: The Classic Fix
It might seem simplistic, but a restart can work wonders. Restarting clears temporary system files and resets processes that might be causing conflicts.
- Save Your Work: Ensure all important files are saved before restarting.
- Initiate Restart: Click the “Start Menu,” followed by the power button icon, and choose “Restart.”
When All Else Fails: Contact Manufacturer’s Support
If you’ve exhausted all other options, it might be time to seek professional help. The device manufacturer is your best source for specialized help. They can help troubleshoot and with repairs or replace devices.
- Gather Information: Know your device’s model number and operating system version. Also, have a brief description of the problem ready.
- Explore Support Options: Most manufacturers offer various support channels:
- Phone Support: Provides direct communication with a technical representative.
- Live Chat: Offers real-time text-based help.
- Email support: Provides a detailed explanation of your problem and an email response.
- Internet forums: There are a lot of manufacturers’ online forums. Users can ask questions and seek help there.
Preventing Error Code -61 in the Future
While mistakes may occasionally be avoided, preemptive steps can reduce their frequency.
- Update drivers frequently: Develop the habit of searching for and installing driver updates. Do this through Windows Update or the manufacturer’s website.
- Ensure Secure Connections: Check your hardware connections frequently. Make sure they’re secure and undamaged. Also, keep your system up to date. So Install operating system updates. They also often include driver updates and bug fixes.
- Use Reputable Hardware: You also Invest in hardware from reputable manufacturers. So They are known for their quality and driver support.
Frequently Asked Questions (FAQs)
1. Will Error Code -61 resolve on its own? It’s unlikely. Error Code -61 typically indicates a persistent issue that requires troubleshooting to resolve.
2. Can error code -61 harm my computer? The error itself is not inherently dangerous, but it can be a symptom of underlying problems. Correct the error immediately. This will prevent data loss or further complications.
3.Is downloading drivers from unaffiliated websites safe? The official website of the device manufacturer is where you should obtain the drivers. Recommend this for authenticity. Other websites may offer old or harmful drivers. These could harm your computer.
4.What happens if I remove the driver and am unable to reinstall it? Use a driver updater program if you are unable to manually restore the driver. These utilities check your system for out-of-date or missing drivers. They configure them for you without a hitch.
5. Can a virus cause Error Code -61? This is less common. Malware infection can corrupt drivers or system files. This corruption leads to Error Code -61. Scanning your system with an antivirus is a good precaution.
Conclusion
Error Code -61, while frustrating, is usually solvable. Follow the steps in this guide. They will help you identify the error’s cause and fix it. Remember to troubleshoot step by step. Begin with software, then check hardware. Don’t be afraid to contact the gadget maker for assistance if everything else fails.