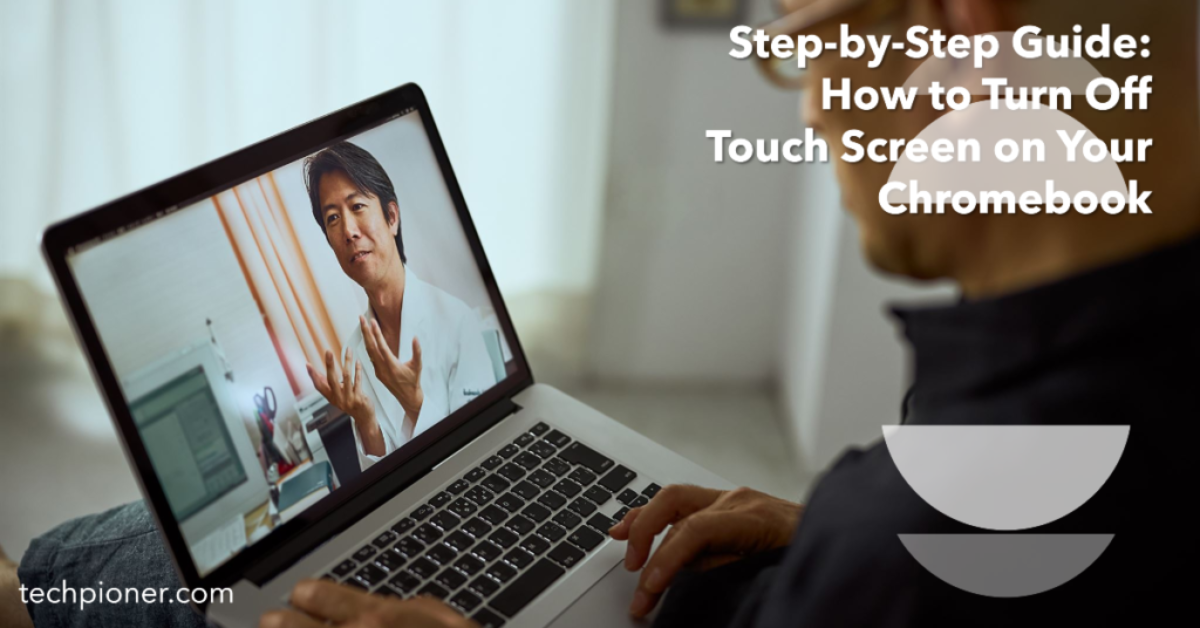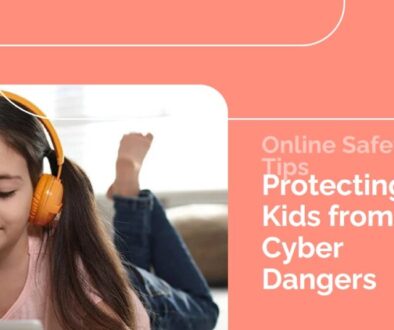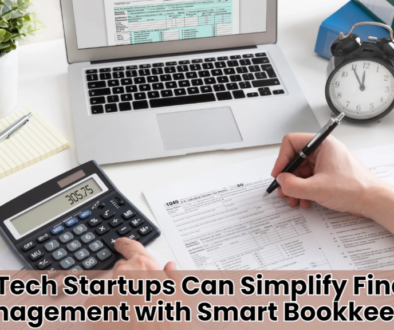How to Turn Off Touch Screen on Your Chromebook
Your Chromebook touch screen can be very useful. But, you might prefer a traditional keyboard and mouse setup at times. You’re working on a detailed design project. You crave longer battery life. Or, you’re tired of accidental taps disrupting your flow. Whatever your reason, this guide gives real solutions. They let you take control and how to turn off touch screen on chromebook.
Why Go Touch-Free on Your Chromebook?

- Maximize Your Power: Touchscreens, while convenient, must consume more energy than standard displays. Disabling yours stretches Chromebook’s battery life to its greatest duration. Freedom from a fixed location offers unparalleled operational flexibility.
- Cut Distractions, Maximize Focus: Accidental touches can be the nemesis of productivity. Disabling the touch screen creates a distraction-free zone. This lets you focus on tasks that need your full attention, such as writing, coding, or data analysis.
- Unlock Precision Control:This tool is for tasks that must pinpoint accuracy. These tasks include graphic design and computer-aided design work. A mouse is king. Disabling the touch screen prevents accidental input. This ensures pixel-perfect precision and smoother workflows.
Important Note: Finding the Right Approach for Your Chromebook
You must understand this.It is omit a permanent touch screen disable feature, unlike some laptops. Yet, don’t despair! The methods below provide effective workarounds. They cut out touch input and let you tailor your to your liking.
Method 1: Embrace External Devices: The Simplicity of Mouse and Keyboard
- The Plug-and-Play Solution: Often, the simplest solution is the most effective. Connect a USB mouse and keyboard to your Chromebook. Models diminish touch screen responsiveness by default. They do this when they detect external input devices. This prevents unwanted contact while maintaining feature accessibility.
Method 2: Venture into Chrome Flags: Unlocking Hidden Features (Advanced Users)
Be careful. Chrome Flags are experimental features. They can unlock hidden browser functions. Altering settings risks destabilising browsers and causing data to disappear. Always backup your data before experimenting with flags.
Steps:
- Launch the Chrome browser and navigate to the Chrome Flags page by entering into the address bar. This will take you to the Chrome flags interface.
- Use the search bar. Look for flags with keywords such as “touchscreen”, “touch events”, or “pen input.” The available flags depend on your Chromebook model and Chrome OS version.
- Try turning off relevant flags. Do this by selecting “Disabled” from the dropdown menu next to the flag’s name. For example, you might find flags like “Touch Events API” or “Experimental Stylus API.”
- After changing any flags, relaunch Chrome. Or, restart your it is Then, the changes will take effect.
Method 3: Customize Accessibility Settings: Fine-tuning for a Personalised Experience
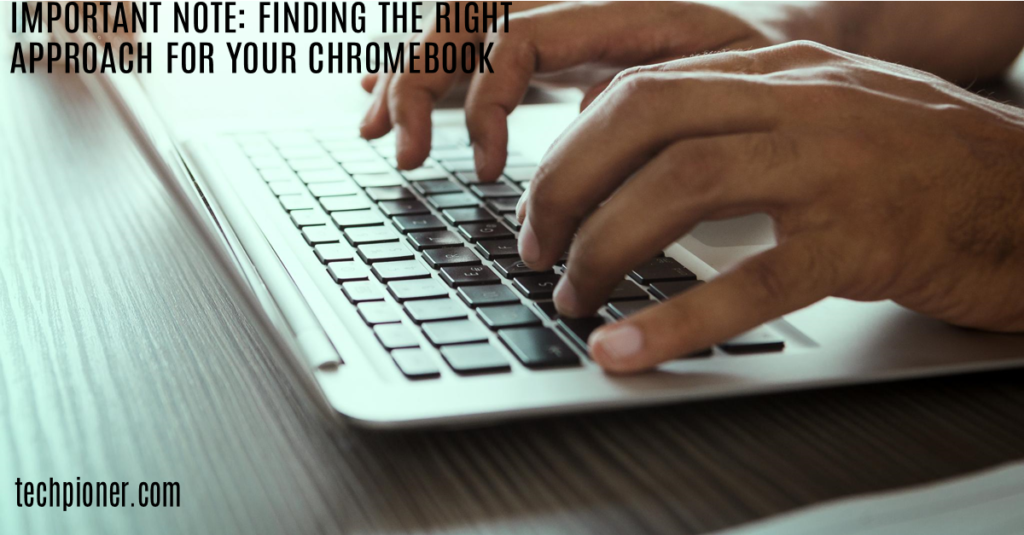
- It does not completely disable touch screens. Yet, changing your it is accessibility settings gives you more control over touch input. It prevents unwanted screen interactions.
- Steps:
- Click the time displayed in the bottom-right corner of your screen.
- Open the “Settings” menu by clicking the cogwheel icon.
- Choose “Accessibility” from the left-hand men
- Explore and adjust these settings:
- Mouse and touchpad settings: can tweak cursor speed, touchpad sensitivity, and scrolling. Tailor them to your liking. Reducing touchpad sensitivity can help prevent unintended cursor movements and clicks.
- Keyboard and textual content input: Experiment with capabilities like “Sticky keys” and “Slow keys.” Sticky keys allow you to press modifier keys, such as Shift, Ctrl, or Alt, one after the alternative. This is instead of all at once. This makes keyboard shortcuts simpler. Slow keys introduce a delay between a key press and the character appearing on screen. It reduces typos from accidental touches.
FAQS:
- Disable the touchscreen on a it is with an easy keyboard command? Currently, ChromeOS lacks a built-in setting. It completely renders the touch screen inoperable. The methods outlined above provide temporary workarounds.
- I’ve tried everything, but my touch screen is still active. What else can I try? It is models can vary.If you’re nonetheless having issues, test your it is user manual. You also can take a look at the producer’s support internet site.They have instructions for your model.
- Will those methods be paintings on my 2-in-1 it is that converts right into a tablet? These methods might affect how your it is functions in tablet mode. It’s best to experiment. See which method works for your device and habits.
Need More Help? Additional Resources and Tips
- Consult your it is’s user manual: It’s a great resource for model-specific information. It has details about touch screen settings, keyboard shortcuts, and troubleshooting.
- Check for firmware updates: Make certain your it is firmware is updated. Updates regularly encompass malicious program fixes and enhancements.They may fix touch screen issues. You can usually find firmware updates in your It is “Settings” menu. They are under “About Chrome OS.”
- Contact Your it is Manufacturer: If you are nevertheless having problems, do not hesitate to contact their aid crew. They can come up with personalised help and steerage.
Conclusion:
A universal on/off switch for Macbook touch screens does not exist. But, the workarounds and adjustments in this guide let you take control. You can also customize your experience. By knowing your options, you can reduce accidental touches. You can also optimize for specific tasks and unlock your Chromebook’s full potential. If you encounter issues, you may want to learn how to fix the “Could Not Find the Specified Shortcut” error, a common Macbook problem.